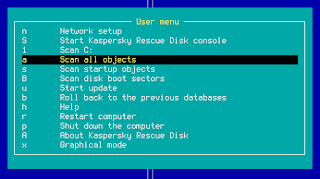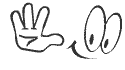Hướng dẫn sử dụng Kaspersky Rescue Disk - Nếu máy tính của bạn bị virus nặng khiến hệ thống bị hư hỏng hoặc virus có thể chặn không cho máy tính truy nhập đến các website của các hãng phần mềm bảo mật khiến quá trình cài đặt phần mềm diệt virus của bạn bị thất bại. Lúc này, bạn cần phải sử dụng đến đĩa cứu hộ Kaspersky Rescue Disk
Kaspersky Rescue Disk giúp bạn khởi động vào hệ thống ngay cả khi Windows bị lỗi hoặc bị virus khống chế. Sau khi khởi động vào chế độ cứu hộ, bạn có thể quét và tiêu diệt virus hoặc có thể sửa và khắc phục các lỗi hệ thống
Để khởi động CD/USB cứu hộ Kaspersky Rescue Disk, bạn thực hiện các bước sau:
Đưa đĩa cài đặt phần mềm diệt virus Kaspersky vào ổ đĩa CD của máy và khởi động lại máy tính (nếu bạn chưa có đĩa CD/USB cứu hộ này, bạn có thể tải về Kaspersky Rescue Disk tại đây)
 |
| Thông thường bấm phím "F12" sẽ hiển thị Menu khởi động |
Ngay sau khi máy tính khởi động lại và màn hình lóe sáng, hãy nhanh tay bấm phím "F12" để hiển thị Menu khởi động (xem hình trên). Lưu ý: một số máy có thể không sử dụng phím "F12" mà sử dụng phím "F11" hoặc "Esc" hoặc phím "Tab" hoặc phải bấm phím "Delete" để vào "Setup" thiết lập lại trình tự khởi động
 |
| Danh sách các tùy chọn thiết bị khởi động gồm USB, HDD, CD/DVD, Lan |
Sau khi bấm "F12", tại Menu khởi động sẽ có 4-5 tùy chọn khởi động bao gồm: khởi động từ ổ cứng HDD, từ ổ CD/DVD, từ USB, từ mạng Network, từ ổ đĩa mềm FDD.... Bạn hãy chọn khởi động từ CD/DVD hoặc từ USB rồi bấm "Enter" để xác nhận nhé (xem hình trên)
Ngay sau khi bấm "Enter", máy tính sẽ đọc và khởi động từ CD/USB, bạn hãy bấm phím bất kỳ ("Press any key") để bắt đầu khởi động máy từ CD/USB cứu hộ
 |
| Bấm phím bất kỳ để khởi động Kaspersky Rescue Disk |
Màn hình khởi động của Kaspersky Rescue Disk xuất hiện, bạn bấm 1 phím bất kỳ để tiếp tục (xem hình trên)
Menu lựa chọn ngôn ngữ xuất hiện, bạn chọn tiếng Anh ("English") rồi bấm "Enter" để tiếp tục
 |
| Bấm phím "1" để đồng ý sử dụng Kaspersky Rescue Disk |
Bản thỏa thuận sử dụng của Kaspersky Rescue Disk hiện ra, bạn bấm phím "1" để đồng ý sử dụng (xem hình trên)
 |
| Chọn "Kaspersky Rescue Disk Graphic Mode" để khởi động chế độ đồ họa |
Menu lựa chọn khởi động Kaspersky Rescue Disk xuất hiện, bạn chọn "Kaspersky Rescue Disk Graphic Mode" để khởi động chế độ đồ họa để có thể thao tác dễ dàng hơn bằng cả bàn phím và chuột (xem hình trên)
 |
| Bấm "Start Objects Scan" để Kaspersky Rescue Disk quét và diệt virus |
Kaspersky Rescue Disk bắt đầu khởi động và mất khoảng 5 phút. Sau khi khởi động hoàn thành, bạn sẽ thấy giao diện đồ họa của "Kaspersky Rescue Disk" (xem hình trên). Tại cửa sổ Kaspersky Rescue Disk, bạn chọn ổ đĩa "C:" rồi bấm nút "Start Objects Scan" để bắt đầu quét và diệt virus cho ổ đĩa hệ thống
 |
| Bấm "Start Update" để Kaspersky Rescue Disk cập nhật CSDL |
Tùy chọn: để Kaspersky Rescue Disk diệt virus hiệu quả hơn, trước khi quét virus, bạn hãy cập nhật CSDL cho Kaspersky bằng cách chuyển sang mục "My Update Center" rồi bấm vào nút "Start Update" để Kaspersky cập nhật CSDL các mẫu virus mới nhất (xem hình trên)
Sau khi Kaspersky quét và diệt sạch virus trên ổ đĩa C hệ thống, bạn có thể khởi động lại máy từ ổ cứng. Sau khi khởi động vào Windows, bạn hãy cài phần mềm diệt virus Kaspersky và quét lại toàn bộ máy để đảm bảo hệ thống hoàn toàn sạch sẽ. Chúc các bạn thành công!